![]()
Compositie
Snijplotters + Snijplotter Software
E-mail prayer
Room of Possibilities
Tijdzones
Hoe maak ik een tekst in PSP9 en hoe sla ik hem op?

Start PSP9
![]() Open een nieuw raster in je PSP9 130
x 265 met transparant aangevinkt.
Open een nieuw raster in je PSP9 130
x 265 met transparant aangevinkt.
Het grijs/witte schaakbord is de manier van PSP om duidelijk te laten zien dat het transparant is.
Daar zie je straks niets meer van als het plaatje helemaal klaar is en gebruikt gaat worden.
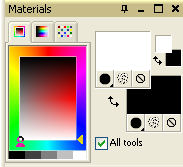 |
Stel je achtergrond kleur in op zwart en je voorgrondkleur op wit zoals op de afbeelding. |
Selecteer
![]() in je gereedschapsbalk, er komt een
balk waarin je de instellingen voor je tekst kunt kiezen.
in je gereedschapsbalk, er komt een
balk waarin je de instellingen voor je tekst kunt kiezen.
![]()
Stel op je balk de bovenstaande instellingen in (grootte 200), ga met je cursor midden op je raster staan en klik 1x.
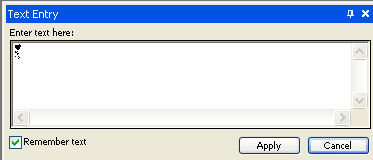 |
Er gaat een nieuw raam open. |
Als je een wat grotere tekst wilt maken vink dan tekst onthouden aan. Dat is handig voor als je de tekst meerdere malen achter elkaar wilt gebruiken of als er iets fout gaat in je bewerking.
Zet je cursor op het witte vlak en klik 1x.
Nu kun je een letter typen (van het lettertype Hasi zijn alleen maar hoofdletters en leestekens!)
Je ziet je letters direct op je raster verschijnen. Als het je bevalt wat je ziet klik je op toepassen.
Maak je geen zorgen als je tekst deels buiten het kader valt, als het geheel er maar inpast.
Als het geheel te groot is voor het raster, Selecteer dan je tekst in je tekstinvoer raam door achter de tekst te gaan staan en met een ingedrukte linkermuisknop naar de eerste letter van je tekst te gaan.
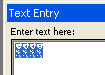 |
Je ziet dat wat je selecteert in een blauw vlak komt te staan. Als je nu wijzigingen in je instellingenbalk voor de tekst aanbrengt zie je dat alles wat je in je blauwe vlak geselecteerd hebt zich op je raster aanpast aan de gewijzigde instellingen.
Op deze manier kun je ook de kleurinstelling in je "Materialen" veranderen.
Pas als alles naar je zin is klik je op toepassen. |
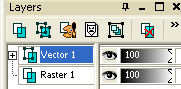 |
In je lagen palet zie je dat je plaatje nu 2 lagen bevat. Raster 1 is je blanco transparante ondergrond, en Vector 1 is je tekst. |
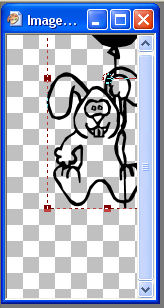 |
Je ziet dat er nu om je letter of tekst een rood gestippelde rechthoek verschijnt. Dit heet gereedschap/vervorming.
Als je met je muis over het
raster beweegt zie je als je op het midden van het vervormings gereedschap een
Kom je te dicht bij een van de andere rode blokjes verschijnt er een pijl, of een pijltje in een cirkeltje. Het
De pijltjes die bij de rode blokjes verschijnen kun je gebruiken om je tekst uit te rekken in de richting die het pijltje aangeeft.
Met het pijltje in een cirkeltje kun je je tekst schuin of op de kop zetten zonder dat de lengt of breedte veranderd.
Zorg ervoor dat je op het
|
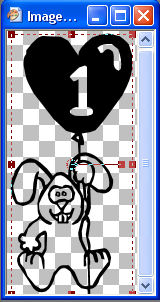 |
Ziezo. Nu zie je de hele tekst.
Door te klikken op een van de andere gereedschappen verdwijnt het vervormings gereedschap.
|
En dan is het moment gekomen waarop je je werk voor het eerst opslaat.
Je kunt op verschillende manieren opslaan, en op verschillende formaten.
Hoe je je tekst opslaat en in welk formaat is van belang voor het doel van je tekst of voor eventuele verdere bewerkingen.
De 3 meest gebruikte formaten zijn .psp, .jpg en .gif
psp formaat kan alleen gezien worden met PaintShopPro, het voordeel is dat het raster in de ruwe vorm bewaard blijft en je later nog allerlei bewerkingen kunt toepassen. Alle lagen blijven bewaard zoals ze zijn.
Dan heb je nog .jpg en .gif
jpg is voor plaatjes met niet heel veel kleuren, de transparante achtergrond van je plaatje veranderd in een ondoorzichtige witte laag. Alle lagen worden automatisch onlosmakelijk samengevoegd tot 1laag.
Je ziet dat pas als je het plaatje later weer opent is PSP9.
gif wordt vaak gebruikt voor gebruik op het internet voor plaatjes met véél kleuren. Het voordeel is dat je kunt kiezen of je de transparante achtergrond wilt houden, het nadeel is dat dit dus plaatjes zijn met de meeste informatie, en dus het grootst. Niet altijd even handig in mail, wel handig op websites.
Ook in dit formaat worden alle lagen automatisch onlosmakelijk samengevoegd tot 1 laag.
Heb je dus met een gekleurde werklaag gewerkt om zwervende pixels op te sporen, verwijder die laag dan vóórdat je je werk opslaat, anders wordt ook die laag onderdeel van je uiteindelijke plaatje.
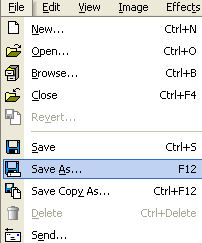 |
Klik op Bestand (File in het engels) en er komt een menulijst naar beneden geschoven.
Kies de opslagmogelijkheid "opslaan als" (Save As). |
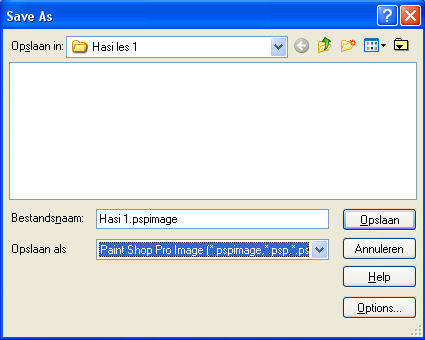 |
Er opent zich een nieuw raam. Kies een map bij "opslaan in".
Klik in de regel van Bestandsnaam, en geef je bestand een unieke naam.
Klik op het pijltje rechts naast de regel "opslaan als". Er wordt een lijst zichtbaar met een schuifbalk.
|
|
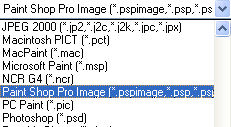 |
Kies Paint Shop Pro-afbeeldingI* .pspimage*, .psp
De lijst verdwijnt weer en je keus staat in de witte regel. |
|
Nu kun je op Opslaan klikken.
Er komt een window dat vraagt of je het ermee eens bent dat de afbeelding samengevoegd opgeslagen wordt. Klik op "OK".
Je werk is nu veilig opgeslagen om nu of later nog verder te bewerken.
mensen hebben
deze pagina bezocht