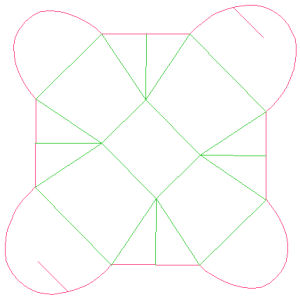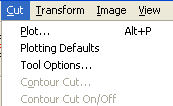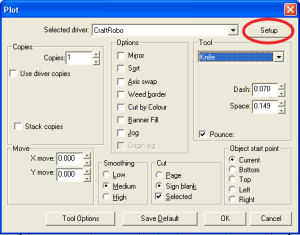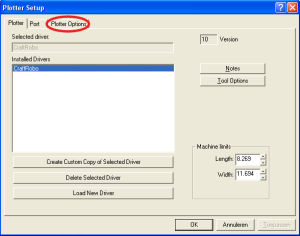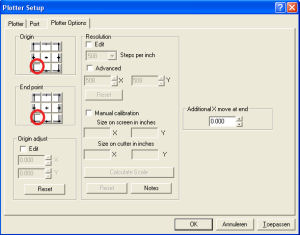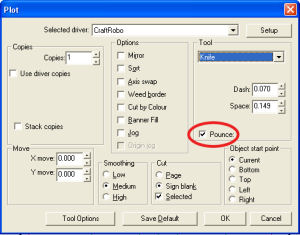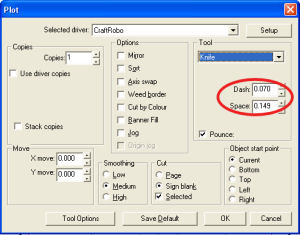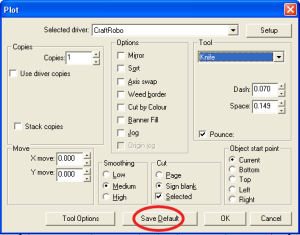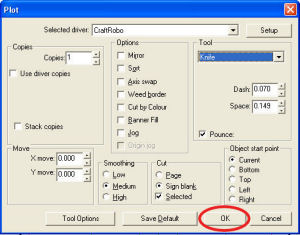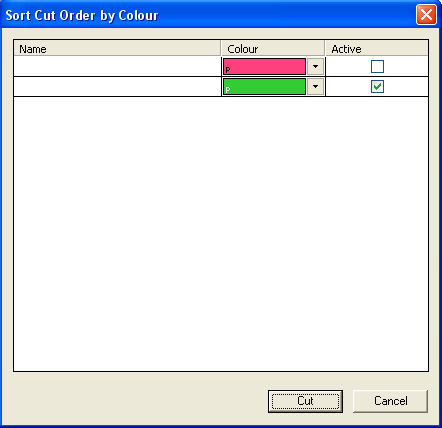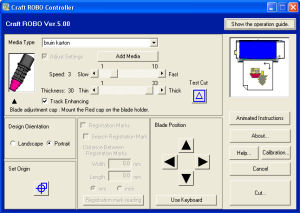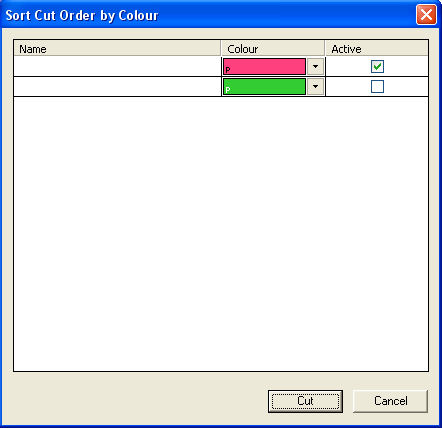![]()
Compositie
Snijplotters + Snijplotter Software
E-mail prayer
Room of Possibilities
Tijdzones
Perforeren en Snijden in één ontwerp vanuit Designmaster
11 febr 2008

Dit is anders dan in Robomaster en viel nog niet mee zo een twee drie.
Snijden was redelijk eenvoudig, tenminste wat ik tot nu toe gesneden had.
Ik wist dat er op de cut toolbar een blauw vierkantje was met een stippellijn, maar dat bleek niet voldoende kennis om succesvol te perforeren en te snijden in één ontwerp.
|
|
Dit is
het ontwerp. De groene lijnen zijn vouwlijnen, en de rode lijnen zijn
snijlijnen. Als je een perforatie en een snijlijn in één GRA wil doen moet je ervoor zorgen dat het mes aan het eind van het perforeren naar dezelfde positie gaat als de positie van het beginpunt van het perforeren. Dit telt ook voor als je de pentool en het mes in één GRA wil gebruiken. Daarvoor moet je het 'End point' aanpassen. |
|
|
Ga naar Cut>Plotting Defaults, |
|
|
Klik op Setup.
|
|
|
Kies
dan het tabblad Plotter opties.
|
|
|
Links
in dit window zie je twee diagrammen. De bovenste heet 'Origin', en een van
de hoeken is ingedrukt. Dezelfde hoek moet ingedrukt zijn in het onderste
diagram dat 'End point' heet. Klik op OK En je bent weer terug in het window Cut>Plotting Defaults
|
|
Eerst perforeren en dan snijden is de vuistregel die over het algemeen
toegepast wordt. Om daadwerkelijk te kunnen perforeren moet op twee plaatsen de pounce (perforatie) ingeschakelt zijn. |
|
|
|
In het
window Cut>Plotting Defaults zie je rechts 'Pounce'. Dit moet
aangevinkt zijn.
|
|
|
De instellingen voor Dash op 0.07 en Space op 0.15. |
|
|
Om de instellingen in dit Window te bevestigen klik je op 'Safe Default', en daarna op OK. |
|
|
Designmaster snijdt niets wat je niet eerst geselecteerd hebt. Dus selecteer je hele template. (trek er een box omheen met je pijl links uit de toolbar) Voer je plakmat met papier in in de craftrobo.
De tweede plek waar je pounce moet activeren is in de snij-gereedschapsbalk. Om die te krijgen klik je op het schaartje links in de toolbar. |
 |
|
|
Je
smartbar verandert, en je snij-gereedschapsbalk verschijnt. Klik op het blauwe blokje met de stippellijn. Dit is je pounce commando. Als je met je rechter muiknop hierop klikt komt er een window waarin je de dash en Space kunt instellen. Die had je al ingesteld in het window Cut>Plotting Defaults, en je zult zien dat ze hier nu ook al automatisch zo ingesteld staan.
|
|
|
Dan klik je op Sort and cut all colors. |
|
|
Er
opent een window waarin de kleuren staan die in je GRA toegepast zijn. Je
kunt hier de volgorde van de te snijden kleuren bepalen, en welke kleuren je
wel of niet snijdt. De volgorde maakt niet echt uit als je maar twee kleuren te snijden hebt en twee functies wilt gebruiken. In principe staat er naast elke kleur een vinkje. Omdat wij eerst gaan perforeren en de groene lijnen de vouwlijnen zijn in deze GRA, laten wij het vinkje naast groen staan en halen we het vinkje naast rood weg. Klik op cut. |
|
|
Het
bekende window van de Craftrobo Controller komt op. Controleer of de settings passen bij je papier, en klik op 'Cut'. Keurig worden nu de groene lijnen geperforeerd. Blijf van de plakmat af als het perforeren klaar is. |
|
|
Klik op het 'pounce' ikoon zodat het perforeren uitgeschakeld wordt. (Het knopje is nu weer op gelijk niveau met de andere knopjes.) |
|
|
Dan klik je op Sort and cut all colors. |
|
|
Beide
kleuren zijn na de perforatie weer aangevinkt. Deze keer haal je het vinkje bij groen weg, en klikt op 'Cut'.
|
|
|
De
Craftrobo Controller komt op. Klik op 'Cut'. Keurig wordt nu de rode lijn gesneden. Perfect passend op de groene lijnen. Ziezo, het patroon kan van de plakmat, bestempeld en gevouwen worden. |
mensen hebben
deze pagina bezocht